XML फाइल कैसे बनायें ( How to Create XML File )
XML ( EXtensible Markup
Language ) एक मार्कअप भाषा है जो HTML ( Hyper Text Markup Language ) की तरह ही कार्य करती है. इसका इस्तेमाल डाटा को संचित करने और एक स्थान से
दुसरे स्थान पर ले जाने के लिए किया जाता है. इनका निर्माण स्वयं वर्णनात्मक ( Self Descriptive ) रूप से किया जाता है. XML का इस्तेमाल Information
Technology के क्षेत्र में अहम रूप से होता है और इसी वजह
से हर सॉफ्टवेर बनाने वाले व्यक्ति को XML का ज्ञान होना बहुत जरूरी होता है. अगर आप भी XML के बारे में सिखना चाहते
हो तो सबसे पहले आप HTML और Java Script के बारे में जानकारी भी जरुर ज्ञात कर लें. CLICK HERE TO READ MORE SIMILAR POSTS ...
 |
| XML File Kaise Bnayen |
XML और HTML में अंतर :
इन दोनों के अपने अलग अलग लक्ष्य,
कार्य और भूमिका होती है जैसेकि –
-
XML डाटा को उठाने के लिए इस्तेमाल होता है जिसमे सारा ध्यान
डाटा इस बात पर होता है कि डाटा क्या है?
-
जबकि HTML का इस्तेमाल डाटा को दिखने
के लिए होता है, जिसमे सारा ध्यान इस बात पर होता है कि डाटा कैसे दिखाई दे.
-
XML में इस्तेमाल होने वाले टैग, HTML में इस्तेमाल होने वाले टैग की तरह पहले से ही निर्धारित
नही होते है.
-
एक XML डाटा अलग अलग तरह की
प्रेजेंटेशन के लिए इस्तेमाल किया जा सकता है, जबकि HTML में ऐसा नही किया जा सकता.
-
कई HTML एप्लीकेशन में डाटा को
संचय करने और एक स्थान से दुसरे स्थान पर भेजने के लिए XML फाइल का ही इस्तेमाल किया
जाता है.
XML फाइल बनायें :
अगर आप भी अपनी वर्कशीट पर
सेल रेंज ( Cell Range ) की मदद से XML डाटा फाइल और XML scheme फाइल बनाना चाहते हो तो निम्नलिखित तरीके को अपनायें – CLICK HERE TO READ MORE SIMILAR POSTS ...
 |
| XML फाइल कैसे बनाएं |
इसको आप 4 भागो में बाँट कर
आसानी से बना सकते हो.
-
XML Tool
Add – in डाउनलोड कर इनस्टॉल करें.
-
एक सेल रेंज ( Cell Range ) को XML Table में बदलें.
-
XML Table को XML
data File ( .xml ) में निर्यात ( Export ) करें.
-
XML schema को XML
schema file ( .xsd ) में संचित करें.
·
XML Tool
Add – in डाउनलोड कर इनस्टॉल करें :
स्टेप 1 : इसके लिए सबसे
पहले आप पाने कंप्यूटर या लैपटॉप में XML
Tool Add – in को डाउनलोड करें और उसे इनस्टॉल कर एक्टिवेट
करें.
स्टेप 2 : अब आप अपने
कंप्यूटर के “ Start ” मेनू से “
Excel 2007” को ओपन करें.
स्टेप 3 : अब आप बायीं तरफ
दिए “ Microsoft Office Button ” के चिह्न पर क्लिक करें और नीचे दिए “ Excel Options ” पर क्लिक करें.
 |
| How to Create XML File |
स्टेप 4 : आपके सामने Excel से सम्बंधित आप्शन का एक
पेज खुलता है, जिसमे आप बायीं तरफ दिए “ Add – Ins ” के आप्शन को चुनें.
स्टेप 5 : अब आप नीचे दिए “ Manage ” के आप्शन में जाकर “ Excel Add – ins ” को चुन कर “ Go “ के आप्शन पर क्लिक करें.
स्टेप 6 : आपके सामने एक
डायलाग बॉक्स दिखाया जाता है. आप उसमे “ Browse ” के आप्शन पर क्लिक करें और
XMLTools.xla को खोज कर उस पर क्लिक करें.
नोट : आपको आपकी XMLTools.xla फाइल Drive C के Office
Sample फोल्डर में Office Excel 2003XML ToolsAddin एक नाम से संचित
मिलती है. आप उस पर जाकर क्लिक करें.
स्टेप 7 : जब आप XMLTools.xla फाइल को चुन कर
क्लिक करते हो तो वो आपके Add – Ins में जुड़ जाती है और इसको दिखने के लिए आपको एक और डायलाग
बॉक्स दिखाया जाता है.
·
एक सेल रेंज ( Cell Range ) को XML Table में बदलें :
स्टेप 1 : अब आप उस डाटा को
लिखें जिसकी आप XML डाटा फाइल और XML
schema फाइल बनाना चाहते हो. ध्यान रहे कि डाटा हमेशा Row और Columns के टबुलर फॉर्मेट ( Tabular Format ) में ही होनी चाहियें, जिसे फ्लैट डाटा ( Flat Data ) भी कहा जाता है.
स्टेप 2 : अब आप “ Menu Command ” में जाकर “ Add – Ins ” पर जाएँ और वहाँ आप “ XML Tools ” पर क्लिक करें. इसके बाद
आप “ Convert a Range to an XML List ” के आप्शन पर क्लिक करें.
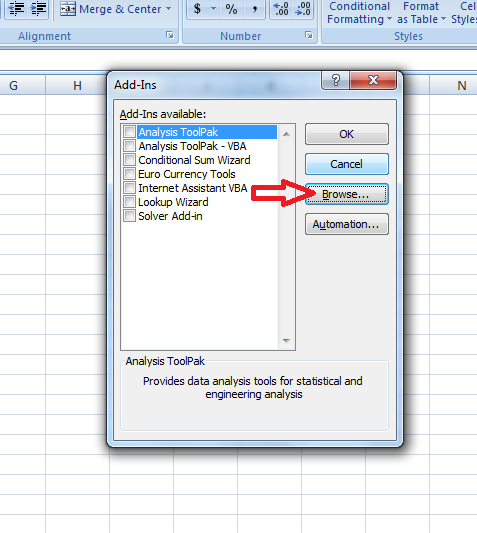 |
| EXtensible Markup Language Bnayen |
स्टेप 3 : अब आप उस सेल
रेंज ( Cell Range ) को डालें जिसे आप बदलना चाहते हो. आप सही सेल रेंज को
चुनने के लिए अपने माउस की मदद से डाटा को ड्रैग ( Drag ) करके भी चुन सकते हो.
स्टेप 4 : अब आप “ Use first Row as column names ” पर जायें. अगर पहली लाइन में डाटा है तो आप वहाँ “ No ” पर क्लिक करें,
किन्तु अगर पहली Row में Column
Header का इस्तेमाल किया है तो आप “ Yes ” पर क्लिक करें.
इसके बाद Excel खुद ही आपकी XML Schema फाइल, XML table बना देता है.
अगर आप वर्कबुक में XML maps को देखना चाहते हो
तो आप XML Group के “ Developer ” टैब में जाकर “
Source ” पर क्लिक करें. आपको नीचे “ XML Maps ” लिखा मिलेगा. आप उस
पर क्लिक कर मैप को देख सकते हो.
·
XML Table को XML
data File ( .xml ) में निर्यात ( Export ) करें :
अगर आपकी वर्कबुक में “ Developer ” टैब नही है तो आप इन निम्नलिखित कदमो को अपनाकर अपनी XML Maps को देख सकते हो.
स्टेप 1 : आप वर्कबुक में
ऊपर दिए “ Microsoft Office Button ” पर क्लिक करके “ Excel Option ” में जायें.
स्टेप 2 : वहाँ से आप “ Popular ” का चुनाव करें, अब
आप यहाँ दिए “ Show Developer Tab in
the Ribbon ” को चिन्हित कर “ OK ” के आप्शन पर क्लिक
करें.
स्टेप 3 : इस तरह से आपका “ Developer ” टैब दिखाई देने लगता है. अब आप XML में जाकर “
Export ” पर
क्लिक करें.
नोट : जब आप XML Maps बना लेते हो और डाटा को Excel से XML में Export करते हो तो इसके लिए Rows की कुछ सीमा निर्धारित
होती है. इसमें आप अधिकतम 655336 row का ही इस्तेमाल कर सकते हो. अगर आपकी फाइल इससे ज्यादा Rows की है तो आपकी सिर्फ
निर्धारित सीमा तक ही फाइल Export होगी. आप अपनी बाकी डाटा को खो देते हो.
 |
| Steps to Create XML File |
·
XML schema को XML
schema file ( .xsd ) में संचित करें :
स्टेप 1 : अब आप Mapped Excel Table में किसी भी Cell का चुनाव करें.
स्टेप 2 : इसके बाद आप Menu Command में जाकर “ Add – Ins ” पर क्लिक करें. आप साथ में दी गई arrow पर क्लिक करके “ XML Tools ” का चुनाव करें और अब आप “ Create XSD files for the XML Schema at the
active cell ” पर क्लिक करें.
इस तरह Excel सभी XML Schema को कॉपी ( Copy ) करके उसे Notepad में पेस्ट ( Paste ) कर देता है.
स्टेप 3 : आपके सामने खुली notepad फाइल को सेव करने
के लिए आप “ Save As ” जाकर क्लिक करें.
स्टेप 4 : आप अपनी फाइल के
लिए कोई नाम चुन लें, ध्यान रहे कि आपकी “ file type “ में “ ProdOrders.xsd ” लिखा हो.
स्टेप 5 : अंत में आप नीचे
दिए “ Save ” के आप्शन पर क्लिक कर दें. इस तरह आपकी XML फाइल बन कर तैयार हो जाती
है.
 |
| Excel में XML फाइल बनायें |
XML File Kaise Bnayen, XML फाइल कैसे बनाएं, How to Create XML File, EXtensible Markup Language Bnayen, Steps to Create XML File, Make XML File in Excel, XML Tool Add Ins se XML File Create Karen, Excel में XML फाइल बनायें.
YOU MAY ALSO LIKE











No comments:
Post a Comment