एक समय
पर कई कंप्यूटर में प्रिंटर का योगदान ( Share Printer )
अगर आपके घर में एक
से अधिक कंप्यूटर है किन्तु प्रिंटर सिर्फ एक है, साथ ही आप उस प्रिंटर को सबके
साथ बांटना चाहते हो तो ये करना बहुत आसान है. इसके लिए आपको किसी खास प्रिंटर को
खरीदने की जरूरत नही है. इसके लिए आपको सिर्फ इसे अपने कंप्यूट में इनस्टॉल करना
होगा और इसे USB की मदद से कनेक्ट करना होगा. CLICK HERE TO KNOW MORE ABOUT PRINTER AND ITS TYPES ...
 |
| Printer ko Wireless Share Kaise Karen |
कंप्यूटर
का प्रिंटर शेयर आप्शन ऑन करें ( On Computer’s Printer Share Option from Control Panel
) :
प्रिंटर को एक से
अधिक कंप्यूटर से जोड़ने के लिए आपको कुछ कुछ क़दमों को अपनाना होगा, जिसके लिए आप
सबसे पहले अपने कंप्यूटर को ऑन कर लें जिसके साथ प्रिंटर जुडा हुआ हो. उसके बाद
निम्नलिखित क़दमों को अपनायें.
स्टेप 1 : आप
कंप्यूटर स्क्रीन से “ Start
” बटन पर क्लिक करें
और वहाँ से “ Control Panel ” पर क्लिक करें.
स्टेप 2 : ऊपर दिए
सर्च के आप्शन में आप “ Network ” डालकर
खोजें. आपको नेटवर्क से जुड़े कुछ आप्शन दिखाएँ जायेंगे. जिनमे से आप “ Network and Sharing Center ” पर क्लिक करें. CLICK HERE TO KNOW ABOUT SCANNER AND ITS TYPE ...
 |
| प्रिंटर को कैसे बाँटें |
स्टेप 3 : आपको अगली
विंडो पर लेकर जाया जाता है जहाँ आप बायी तरफ दिए “ Change Advanced Sharing
Settings ” पर क्लिक करें.
स्टेप 4 : वहाँ आपको
“ Home or Work ( Current
Profile ) ” के साथ एक चिह्न दिखाई देगा. अप उस पर क्लिक
करें और बाकि के आप्शन को खोलें.
स्टेप 5 : आप “ File and Printer Sharing ” में जाएँ और वहाँ देखें कि आपका प्रिंटर
शेयरिंग बंद है या चालू. अगर वो ऑफ है तो आप उसे ऑन कर दें.
 |
| How to Share Printer Wireless |
स्टेप 6 : अंत में
आप नीचे दिए “ Share
Changes ” पर क्लिक करके
बदलाव को सुरक्षित करें.
नोट : अगर आप एडमिनीस्ट्रेटर
अकाउंट को इस्तेमाल कर रहे हो तो आपसे आपके कंप्यूटर का पासवर्ड पूछा जाता है. आप
पास्वोर्ड डालें और इंटर पर क्लिक करें.
 |
| प्रिंटर शेयर करना सीखें |
इस तरह आपके कंप्यूटर से जुडा प्रिंटर एक से अधिक कंप्यूटर के साथ जुड़ने के
लिए तैयार हो जाता है और अब बारी है. उन कंप्यूटर को खोजकर प्रिंटर से जुड़ने की.
पिंटर को शेयर करें ( Share Printer ) :
स्टेप 1 : इसके लिए आप सबसे पहले “ Start ” पर क्लिक करें और
वहाँ से आप “ Devices and Printer ” का चुनाव करें.
स्टेप 2 : आप प्रिंटर पर राईट क्लिक करें और उसके बाद “ Printer Properties ” पर जाएँ.
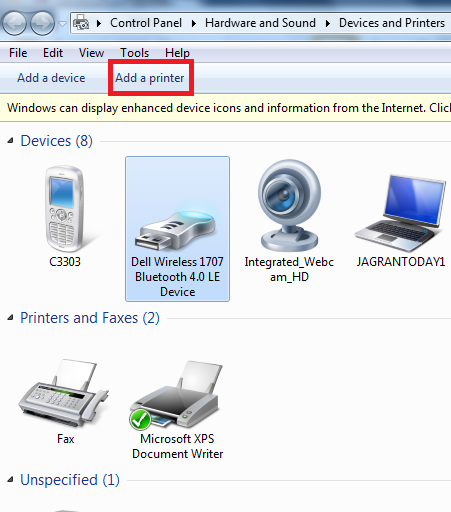 |
| Printer ko Kai Computer se Kaise Joden |
स्टेप 3 : अब आप “ Sharing ” पर क्लिक करें और “ Share this Printer ” के नीचे दिए चेक
बॉक्स को चिन्हित कर दें.
इसके बाद बाकी कंप्यूटर भी आपके इस प्रिंटर के साथ आसानी से जुड़ सकते
है. इसके लिए उन्हें अपने कंप्यूटर में इस
प्रिंटर को खोजकर इसे ऐड “ Add ” करना होगा.
प्रिंटर को खोजें और उसे जोड़ें ( Search and Add Printer ) :
स्टेप 1 : इसके लिए भी आपको “ Start ” बटन से “ Device and Printer ” को चुनना है.
स्टेप 2 : इस बार आप वहाँ “ Add a Printer ” पर क्लिक करें.
 |
| Printer ka Saamuhik Istemal |
स्टेप 3 : साथ ही आप “ Add a Network, Wireless or
Bluetooth Printer ” पर क्लिक करके “ Share Printer
” को चुनें.
स्टेप 4 : इसके बाद आप “ Next ” के आप्शन पर क्लिक
करके स्क्रीन पर दी गई जानकारियों का चुनाव करें.
इस तरह आप आप अपने कंप्यूटर में लगे प्रिंटर को बाकी प्रिंटर के साथ बांटे
के लिए अनुमति दे सकते हो, साथ ही बाकी कंप्यूटर में अपने प्रिंटर को खोजकर उसे ऐड
भी कर सकते हो. इसके बाद वो कंप्यूटर जुड़े हुए कंप्यूटर से जानकारी को लेकर उसे
छापता है.
प्रिंटर को एक से अधिक कंप्यूटर के साथ जोड़ने के
अन्य तरीको को जानने के लिए आप तुरंत नीचे कमेंट करके
 |
| Printer Share Karne ke Steps |
Printer ko Wireless Share Kaise Karen, प्रिंटर को कैसे बाँटें, How to Share Printer Wireless, Printer ko Kai Computer se Kaise Joden, Printer ka Saamuhik Istemal, Printer Share Karne ke Steps, Share Printer, प्रिंटर शेयर करना सीखें.
YOU MAY ALSO LIKE
- एंड्राइड स्मार्टफोन को अपडेट कैसे करें










mera name mahendra thakur he meri problam he ki mere pass wirless or bluetooth nahi he hamare pass hamare pass wifi ke adopter he jisse hame enternet syring karte he par printer ak he jo ak hi cabil ko bar bar idhar udhar karna padta he keya wifi ke adopter se printer seyar nahi hoga keya
ReplyDeleteMahendra Ji,
DeleteAap upar post mein bataye gaye tarike se ek hee printer ko bina wire ke aasaani se share kar skte ho. Agar aapko post mein kuch smajh nahi aa raha to aap spasht batayen.
Sampar ke Liye Dhanyavaad
Jagran Today Team
i am join this
ReplyDeletenatwork salect karne k bad v other computer se print nahi ho rha h .iske liye kya kare?
ReplyDeletenatwork salect karne k bad v other computer se print nahi ho rha h .iske liye kya kare?
ReplyDeleteMERE PAAS BROTHER DCP-T300 HE TO KIYA DO COMPUTER SE CONNECT HO SAKTA H
ReplyDeleteJaisa btaya waisa kiya tb b ni ho rha hai bhai.....kya kare
ReplyDeletesir,I am a big fan of you, I see your post daily and get very good information.
ReplyDeleteit, please approved it
http://shivatechnical.com/how-to-reduce-weight-in-english/
http://shivatechnical.com/gb-road-delhi-rate-list/
http://shivatechnical.com/data-cleaning-techniques/
http://shivatechnical.com/what-is-seo-writing/
http://shivatechnical.com/do-follow-backlinks-sites-list/
http://shivatechnical.com/what-is-digital-market/
http://shivatechnical.com/affiliate-marketing-for-beginnerssir,I am a big fan of you, I see your post daily and get very good information.
it, please approved it
http://shivatechnical.com/how-to-reduce-weight-in-english/
http://shivatechnical.com/gb-road-delhi-rate-list/
http://shivatechnical.com/data-cleaning-techniques/
http://shivatechnical.com/what-is-seo-writing/
http://shivatechnical.com/do-follow-backlinks-sites-list/
http://shivatechnical.com/what-is-digital-market/
http://shivatechnical.com/affiliate-marketing-for-beginners