वाई फाई से कंप्यूटर
में फाइल भेजें
जिस तरह एंड्राइड
स्मार्टफोन में अपने मित्रों के पास फाइल भेजने या उनसे कोई जरूरी फाइल, विडियो,
ऑडियो पाने के लिए अनेक तरह की एप्लीकेशन का इस्तेमाल किया जाता है, ठीक उसी तरह
कंप्यूटर में भी लोग अनेक सॉफ्टवेर डालकर ऐसा कर सकते है. किन्तु ऑफिस एक ऐसी जगह
होती है जहाँ कंप्यूटर में इस तरह के सॉफ्टवेर डाउनलोड करने की अनुमति नही होती.
इस स्थिति में फाइल के स्थानांतरण में समस्या आ जाती है. किन्तु इसका सबसे अच्छा
और सरल उपाय है वाई फाई (
Wifi ). हर ऑफिस में जहाँ एक से अधिक कंप्यूटर
का इस्तेमाल होता है, वहाँ वाई फाई जरुर होता है, इसी वाई फाई की मदद से फाइल को
एक कंप्यूटर से दुसरे कंप्यूटर तक भेजना या शेयर ( Share ) करना
बहुत आसान है. तो आओ जानते है इसका इस्तेमाल कैसे किया जाता है.
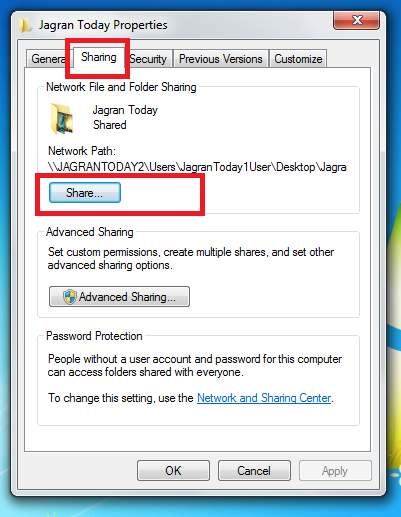 |
| Wifi se Ek Computer se Dusre Computer Laptop mein File Share Karen |
सबसे पहली जरूरत :
वाई फाई से फाइल को
शेयर करने से पहले आपको एक बात का खास ध्यान रखना होता है कि आप जितने भी कंप्यूटर
को फाइल भेजना चाहते हो वो सब एक ही वाई फाई से जुड़े होने चाहियें. इसके बाद आप
नीचे दिए क़दमों ( Steps ) का अनुसरण करें.
·
कंप्यूटर
से फाइल भेजें :
स्टेप 1
: सबसे पहले आप कंप्यूटर डेस्कटॉप से “ My Computer ” पर जाएँ और वहाँ बायीं तरफ नीचे दिए “ Network ” पर क्लिक करें ताकि आपको पता चल सके कि आप
कितने कंप्यूटर से वाई फाई नेटवर्क पर जुड़े हो.
 |
| वाई फाई से एक कंप्यूटर से दुसरे कंप्यूटर में फाइल भेजें |
अगर आप
इसका पहली बार इस्तेमाल कर रहे है तो आपको कोई कंप्यूटर जुडा नही दिखाया जाएगा.
क्योकि हर कंप्यूटर या लैपटॉप में डिफ़ॉल्ट ( Default ) रूप
से “ Network
Discovery and File Sharing ” सेटिंग बंद आती है. इसे ऑन ( On ) करने के 2 तरीके है.
1.आपको यहीं ऊपर “ Menu Bar ” के
नीचे “ Network Discovery and file sharing
are turned off. Network Computers and Devices are not visible. Click to Change
… ” लिखा मिलेगा. आप इसपर क्लिक कर दें. दिए गए
आप्शन में से आप “ Turn on Network Discovery and Sharing ” को चुनें. आपसे पूछा जाता है “ Do you want to turn on network
discovery and file sharing for all public networks? ” अर्थात क्या आप शेयरिंग सेटिंग को पब्लिक में ऑन
करना चाहते हो?. आप “ Yes ” पर क्लिक करें. इस तरह आपकी शेयरिंग सेटिंग ऑन
हो जाती है.
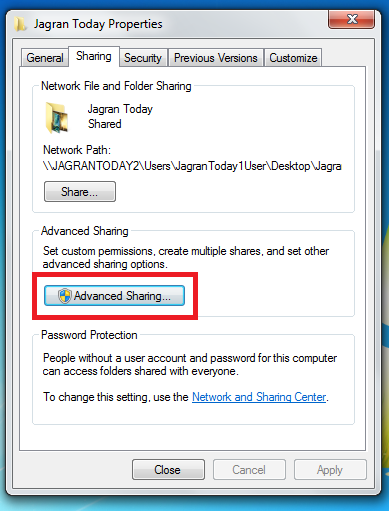 |
| How to Share File Using Wifi in Hindi |
2.आप “ Control Panel ” से “ Network and Internet ” में जाएँ, वहां आप “ Network and Sharing Center ” पर क्लिक कर “ View Network Status
and Tasks ” को ओपन करें. अब आप बायीं तरफ दिए “ Change Advanced Sharing Settings ” में जाएँ और “ Public ” पर क्लिक करते हुए “ Network Discovery ” को “ Turn On ” पर चिन्हित कर दें. अगर आप पहले से ऑन है और इस
सेटिंग को ऑफ करना चाहते है तो आप इसे यहीं से ही ऑफ भी कर सकते है.
स्टेप 2
: जैसे ही आपकी “ Network Discovery ” सेटिंग ऑन हो जाती है आपको वे सब कंप्यूटर
लैपटॉप या डेस्कटॉप दिखाएँ जाते है जो आपके कंप्यूटर के साथ वाई फाई नेटवर्क पर
जुड़े है.
स्टेप 3
: इसके बाद आप उस फाइल पर जाएँ जिसे आप शेयर
करना चाहते हो. आप उसे एक नये फोल्डर ( Folder ) में
डालकर फोल्डर को कोई नाम दें.
स्टेप 4
: अब आप फोल्डर पर राईट क्लिक करें और
फोल्डर की “
Properties ” में जाएँ. प्रॉपर्टीज में आप “ Sharing ” पर क्लिक करें.
 |
| File Transfer from PC to PC without Software |
स्टेप 5
: शेयरिंग में आपको आपको फोल्डर का नाम
दिखाया जाएगा और उसके ठीक नीचे आपको “ Share
” लिखा मिलेगा. आप इसपर क्लिक करें. आपके सामने “ File Sharing ” की एक विंडो खुलेगी, जिसमे आपको “ Add ” के साथ एक छोटा सा ड्रापडाउन ( Dropdown ) चिह्न मिलेगा. इस चिह्न पर क्लिक कर आप “ Everyone ” को चुनें. उसके बाद ही आप Add पर
क्लिक करें. अंत में आप नीचे दिए “ Share ” पर क्लिक कर दें.
स्टेप 6
: आपको दिखाया जाता है कि आपका फोल्डर शेयर
हो चूका है, तो उसके लिए आप “ Done ” को चुनें.
स्टेप 7
: आपको दोबारा Properties में लाया जाता है जहाँ इस बार आप “ Advanced Setting … ” पर क्लिक करें. Advance Sharing की
विंडो ओपन होने के बाद आप ऊपर “ Share this folder ” को चिन्हित करें. इसको चिन्हित करते ही आपको फोल्डर की सेटिंग दिखाई
जाती है. अब आप नीचे दिए “ Permissions ” पर क्लिक करते हुए Access दें, अर्थात आप “ Full Control ”, ” Change ” और ” Read ” को चिन्हित करते हुए “ Apply ” पर क्लिक करें और फिर “ OK ” दबाएँ.
स्टेप 8
: Advanced Sharing में भी आप “ Apply ” और “ OK ” को चुनते हुए आगे बढ़ें. अंत में आप “ Properties ” को भी “ Close ” कर दें. इस तरह आपके द्वारा फाइल को शेयर कर दिया गया है.
 |
| Wifi se Data Data Share Karna Sikhen |
चेक
करने के लिए आप दोबारा My
Computer से Network में जाएँ और अपने कंप्यूटर के नाम पर क्लिक करके
देखें. आपके द्वारा शेयर की गई फाइल दिखाई जायेगी और उसके नीचे “ Share ” लिखा होगा.
· फाइल को कैसे पायें :
स्टेप 1
: जिस कंप्यूटर में फाइल को प्राप्त ( Receive ) करना चाहते हो, उसके “ My Computer ” से “ Network ” पर जाएँ. वहाँ उस कंप्यूटर का नाम मिलेगा जिसने
फाइल भेजी है, उसपर क्लिक करते ही उस कंप्यूटर में भी वो फाइल दिखाई देगी जिसे
शेयर किया गया है.
स्टेप 2
: फाइल को पाने के लिए आप उसे ड्रैग ( Drag ) करके भी सेव कर सकते हो या आप चाहे तो उसे कॉपी ( Copy ) करके कंप्यूटर में किसी भी जगह पेस्ट ( Paste ) कर सकते हो.
नोट : कुछ कंप्यूटर में फाइल को पाने से पहले नेटवर्क
पासवर्ड पूछा जाता है जिसका कारण “ Password Protecting Sharing ” का “ On ” होना होता है. इसको ऑफ करने के लिए आप “ Control Panel ” से “ Network and Internet ” पर जाएँ और वहाँ से “ View Network status and Tasks ” पर क्लिक करते हुए बायीं तरफ दिए “ Change advanced sharing settings ” को चुनें. यहाँ से आप नीचे जाएँ, आपको “ Password Protected Sharing ” ऑन मिलेगी. आप उसे बदलकर “ Turn Off ” को चिन्हित कर दें. इस तरफ फाइल को पाने के लिए आपसे कोई पासवर्ड नही
पूछा जाता.
ध्यान
रहे ये सेटिंग फाइल भेजने वाले और फाइल को पाने वाले दोनों कंप्यूटर में ऑफ होनी
आवश्यक है.
इस तरह वाई फाई की
मदद से एक कंप्यूटर से दुसरे कंप्यूटर में फाइल को आसानी से भेजा और पाया जा सकता
है. इससे जुड़े किसी भी Doubt को दूर करने या
सहयता के लिए आप हमे तुरंत नीचे कमेंट कर जानकारी हासिल कर सकते हो.
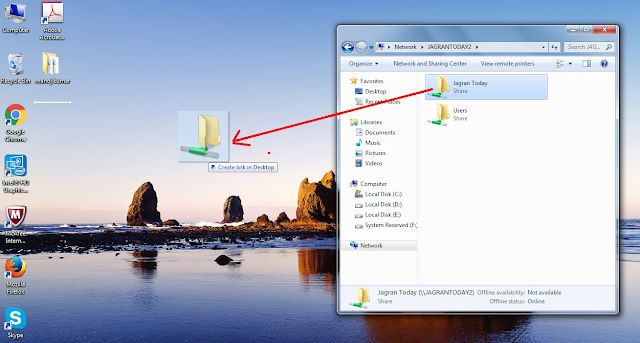 |
| Share Folders Between 2 Computer Laptop by Wifi LAN |
Wifi se Ek Computer se Dusre Computer Laptop mein File Share Karen, वाई फाई से एक कंप्यूटर से दुसरे कंप्यूटर में फाइल भेजें, How to Share File Using Wifi in Hindi, File Transfer from PC to PC without Software, Wifi se Data Data Share Karna Sikhen, Share Folders Between 2 Computer Laptop by Wifi LAN, Share File Wirelessly
YOU MAY ALSO LIKE











sar hame sab kuch kar diya hai par dusere laptop me file nahi mil rahi hai
ReplyDelete