लैपटॉप में विंडो 7 इनस्टॉल
करें
अपने लैपटॉप में विंडो 7 को
इनस्टॉल करने के लिए आपको निम्नलिखित बातो को ध्यान में जरुर रखना होता है –
·
आपके पास ऑपरेटिंग सिस्टम
की बूटेबल सी डी ( Bootable CD ) या बूटेबल फ़्लैश ड्राइव ( Bootable Flash Drive ) जरुर होनी चाहियें.
·
इसे आप अपने लैपटॉप के साथ CD Drive ( Bootable CD को ) और USB ( Bootable Flash Drive ) से जोड़ दें.
अब आप विंडो को इनस्टॉल
करने के लिए इन कदमो का अनुसरण करें.
स्टेप 1 : ऑपरेटिंग सिस्टम
को लैपटॉप के साथ जोड़ने के बाद आप अपने लैपटॉप को रीस्टार्ट ( Restart ) करें और जब आपके
लैपटॉप की कंपनी का लोगो ( Logo ) दिखाई देने लगे तो आप F10 या Delete के बटन को दबा दें.
स्टेप 2 : आप स्क्रीन पर
दिए “ Boot Order Menu ” में जाकर DVD
ROM को चुने. ऐसा करने पर आपका लैपटॉप सिर्फ DVD ROM को ही रीड ( Read ) करता है.
स्टेप 3 : अब आप फिर से
अपने लैपटॉप को रीस्टार्ट करें. जब आपका लैपटॉप दुबारा स्टार्ट होता है तो आपके
कंप्यूटर स्क्रीन पर आपको “ Windows
is loading files ” दिखाई देता है. आप इसे लोड ( Load ) होने दें. CLICK HERE TO READ MORE SIMILAR POSTS ...
 |
| Window 7 Install Karen |
स्टेप 4 : कुछ समय के बाद
आपकी विंडो लोड हो जाती है और आपके सामने स्क्रीन पर नयी विंडो दिखाई देती है.
आपको यहाँ 3 चनाव मिलते है –
 |
| विंडो 7 इनस्टॉल करें |
-
Language
to Install : आप विंडो की भाषा को चुनने के लिए साथ में दिए छोटे से
चिह्न पर क्लिक कर “ English ” को चुन लें.
-
Time and
currency format : इसी तरह आप समय के और मुद्रा के चुनाव के लिए “ English ( United States ) ” का चुनाव करें.
-
Keyboard
or input method : कीबोर्ड की सेटिंग के लिए भी आप “ US ” को चुन लें.
इसके बाद आप नीचे दिए “ Next ” के आप्शन पर क्लिक
कर आगे बढे.
स्टेप 5 : आपको विंडो 7 का
एक बड़ा सा चिह्न दिखाया जाता है, उसी के नीचे आपको “ Install Now “ का आप्शन मिलता है आप उस पर क्लिक कर आगे बढ़ें. CLICK HERE TO READ MORE SIMILAR POSTS ...
 |
| Install Window 7 |
स्टेप 6 : अगले पेज पर आपको
विंडो की इंस्टालेशन से जुड़े कुछ लाइसेंस की जानकारी दी जाती है. आपको नीचे दिए “ I accept the license terms ” को चिन्हित कर “ Next ” के बटन को चुनना है.
स्टेप 7 : आपको विंडो को
इनस्टॉल करने के 2 चुनाव मिलते है. जिसमे आपसे पूछा जाता है “ Which type of installation do you want? ”
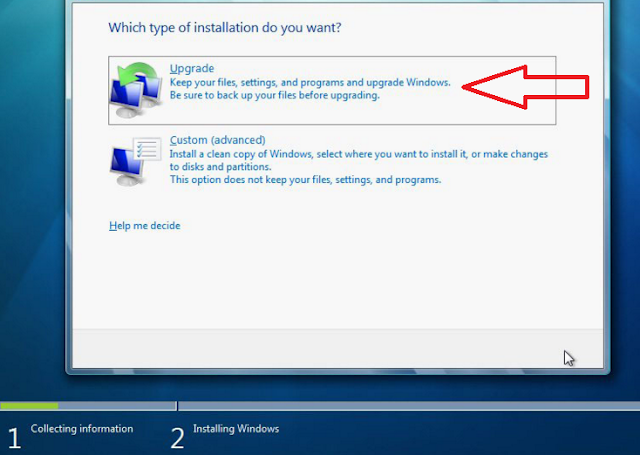 |
| Laptop me Window 7 Install Karen ke Steps |
1.
Upgrade : अगर आप अपग्रेड के आप्शन
को चुनते हो तो आपको आपके लैपटॉप में संचित फाइल, सेटिंग और प्रोग्राम पहले जैसे
ही रहते है, उनमे किसी तरह का कोई बदलाव नही होता.
2.
Custom (
Advance ) : किन्तु कस्टम सेटिंग को थोडा उन्नत सेटिंग माना जाता है
जिसमे आपको दुबारा से अपने आप अपने लैपटॉप की सारी सेटिंग को करना पड़ता है. इसके
चुना से आप खुद अपनी हार्डडिस्क को साइज़ को अलग अलग ड्राइव में बाँट सकते हो.
1.
Upgrade
इनमे से आप “ Upgrade ” के आप्शन को चुने. और आगे बढ़ें. नीचे आपको आपकी विंडो इंस्टालेशन की
प्रक्रिया की जानकारी भी दी जाती है कि आपने कितनी प्रतिशत विंडो को इनस्टॉल कर
लिया है. आपने अब तक जो कार्य किया है वो “ Collecting Information ” में आता है.
स्टेप 8 : अपग्रेड को चुनने
पर आपको आगे आपकी हार्डडिस्क के पार्टीशन ( Partition ) को दिखाया जाता है. आप
इनमे से Drive C को चुन लें.
 |
| Upgrade Option se Window 7 Install Karen |
नोट : अगर आप किसी नयी हार्ड डिस्क में विंडो डाल रहे हो तो आप
अपनी पसंद से ड्राइव को अलग अलग कर सकते हो.
स्टेप 9 : आप नीचे दिए “ Next ” के आप्शन को चुने
और आगे बढे. इस तरह आपकी विंडो इनस्टॉल होने लगती है.
आप नीचे देखोगे कि आपने
विंडो को इनस्टॉल करने का पहला कदम ( Collecting
Information ) पूरा कर लिया है और आप
दुसरे कदम ( Installing Window ) पर पहुँच गये हो.
आपकी स्क्रीन पर आपको “ Copying Files ( % ) ” होता दिखाई देगा, जिसका
अर्थ है कि आपके लैपटॉप में फाइल्स कॉपी हो रही है.
जब ये सारी फाइल कॉपी हो
जाती है तो आपका लैपटॉप अपने आप रीस्टार्ट ( Restart ) होता है और जब ये दुबारा
शुर होता है तो आपके लैपटॉप की स्क्रीन पर आपको “ Setup is preparing Window for first use… ” लिखा दिखया जाता है. आप 2 से 3 मिनट इंतजार करें.
स्टेप 10 : इसके बाद आपको “ Set Up Window ” स्क्रीन दिखाई जाती है जहाँ आपको आपके अकाउंट को इस्तेमाल करने के लिए एक “ Account
Name “ को चुनने के लिए कहा जाता है.
 |
अपग्रेड आप्शन से विंडो 7
इनस्टॉल करें
|
-
Type a
user name ( for example Ram ) : इसमे आपको लैपटॉप को इस्तेमाल करने वाले का नाम डालना होता
है तो आप यहाँ अपना नाम डाल सकते हो.
-
Type a
Computer Name : यहाँ अप अपने लैपटॉप को कोई नाम देना चाहो तो उसे डाल दो.
अब आप नीचे दिए “ Next ” के आप्शन पर क्लिक
करें और आगे बढ़ें.
स्टेप 11 : अगले पेज में
आपको आपसे विंडो के एक्टिवेशन के लिए एक “ Product Key ” डालने के लिए कहा जाता है.
ये key आपको विंडो खरीदते वक़्त आपको दी जाती है. अगर आप पैन ड्राइव की मदद से विंडो
डाल रहे हो तो आपको पैन ड्राइव के एक फोल्डर में इसे जरुर दिया जाता है.
 |
लैपटॉप में विंडो 7 इनस्टॉल
करें
|
आप इस Product Key को नीचे दी जगह में
डालकर “ Next ” पर क्लिक करें. ध्यान रहे की आप Product
Key के नीचे दिए “ Automatically Active Windows when I’m Done ” को भी चिन्हित जरुर कर दें.
स्टेप 12 : आपको अगले पेज
में अपनी विंडो में सुधार लाने के लिए कुछ आप्शन दिए जाते है. आप अभी इन झंझटो में
न पड़े और तीसरे आप्शन “ Ask Me
Later ” पर क्लिक करें.
स्टेप 13 : आपको अब समय और
तारीख डालने के लिए कहा जाता है. इसके लिए आप एक “ Time Zone ” को भी चुन कर सेट कर सकते
हो. आप “ Next ” पर क्लिक करें.
स्टेप 14 : अब आपसे आपके
कंप्यूटर की Current Location के बारे में पूछा जाता है, जिसके लिए आपको 3 चुनाव मिलते
है – Home Network, Work
Network और Public Network. आप इनमे से Home Network को चुनकर “
Next ” पर क्लिक करें.
अब आप 2 से 3 मिनट इंतजार
करें, आपकी विंडो डाल चुकी है. आपको विंडो 7 की वेलकम स्क्रीन दिखाई जाती है और
आपके सामने विंडो 7 का डेस्कटॉप खुलता है.
आप अपने लैपटॉप में ड्राईवर
( Driver ) डालने के लिए अपने मदरबोर्ड की ड्राईवर CD को लैपटॉप में डालें और ड्राइवर्स ( Drivers) को इनस्टॉल करें.
नोट : अगर आप विंडो 7 को Custom ( Advance ) सेटिंग से इनस्टॉल करना चाहते है तो यहाँ क्लिक करें और दिए गये कदमो ( Steps ) का अनुसरण करें.
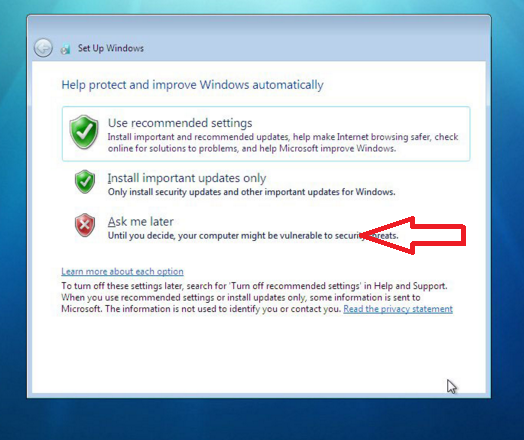 |
| लैपटॉप में विंडो 7 |
Window 7 Install Karen, विंडो 7 इनस्टॉल करें, Install Window 7, Laptop me Window 7 Install Karne ke Steps, Upgrade Option se Window 7 Install Karen, अपग्रेड आप्शन से विंडो 7 इनस्टॉल करें.
YOU MAY ALSO LIKE











No comments:
Post a Comment