मास्क,
पारदर्शिता ( Mask and Transparency ) :
A.
Masking : जब भी
आप किसी लेयर को चुनते हो तो उसकी कम्पोजीशन के लिए आप उसे मास्क लगा सकते हो.
मास्क चाहे आयताकार हो या ओवल. अगर आप लेयर के मास्क नही चुनते हो तो आपको उसके
लिए शेप लेयर (
Shape Layer ) को चुनना होता है.
आसान यही रहता है कि आप उसके लिए मास्क का ही चुनाव करें. CLICK HERE TO KNOW WHAT IS AFTER EFFECT ...
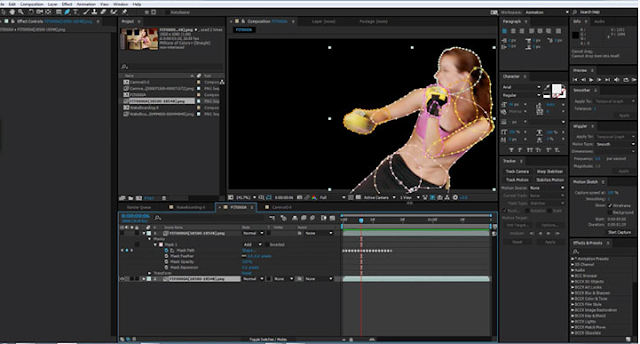 |
| After Effect mein Mask Pardarshita Dalen |
B.
Mask Setting :
Ø
Rectangle Tool : सबसे
पहले आप किसी बैकग्राउंड लेयर को चुनने और फिर आप “ Toolbar ” में जाएँ. वहाँ से आप Rectangle Tool का चुनाव करें. अगर आप चाहे तो Q भी दबा
सकते हो. इसके बाद आप उस बैकग्राउंड को चुनें जिसके लिए आप मास्क बना रहें है.
इसके बाद आप उसके चारों तरफ एक आयताकार आकृति बना लें ताकि उसकी मास्क लगाया जा
सकें.
Ø
Mask Mode : इसके सेलेक्ट
करते ही आपकी बैकग्राउंड इमेज अदृश्य हो जाती है सिर्फ आपको आयताकार मास्क दिखाया
जाता है. इसके बाद आप M दबा दें इस तरफ
मास्क उस जगह स्थिर हो जाता है और आप दोबारा से बैकग्राउंड इमेज देख पाते हो. CLICK HERE TO KNOW HOW TO USE KEYING IN AFTER EFFECT ...
 |
| आफ्टर इफ़ेक्ट में मास्क पारदर्शिता डालें |
Ø
Mask Control : इसके
बाद आपको सबकुछ दीखता है सिर्फ वो एरिया नही दिखता जहाँ मास्क लगा है. साथ ही आप
मास्क के एरिया को नीली आकृति से थोडा बड़ा पाते हो.
Ø
Rectangle Keyframe : इसके बाद आप टाइमलाइन की शुरुआत में एक कीफ्रेम को सेट करने. जिसके
लिए आप CTI (
Current Time Indicator ) को
हिलायें. आप नीली आकृति को हिलायें और उस जगह रख दें जहाँ से आप मास्क की शुरुआत
करना चाहते हो. इसके लिए आपको अपने एक हाथ से Shift को दबाएँ रखना होता है.
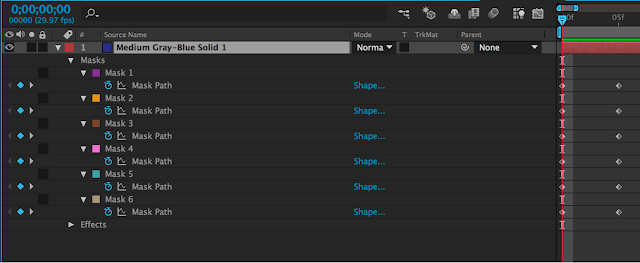 |
| Add Mask Transparency in After Effect |
Ø
Mask Animation : नीली
आकृति को एनिमेट करने के बाद अब बारी मास्क को एनिमेट करने की है. इसके लिए आप
अपने सबसे पहले Keyframe पर जाएँ और वहाँ से आप Mask Path बनाएं.
Ø
Mask Shape Size : जैसे ही आप मास्क की शेप साइज़ पर जाते हो तो आपके कर्सर का रंग काला
हो जाता है. अब आप डबल क्लिक करें और माउस को उस पॉइंट तक खींचे जहाँ नीली आकृति
है. अगर आप दोबारा नयी आकृति बनाना चाहते हो तो आप दोबारा डबल क्लिक करें.
प्रीव्यू में जाएँ और देखने कि पीछे की इमेज डिलीट हो गई है या नही.
Ø
Mask Contols – Ellipse Tool : अगर आप इमेज में कहीं परछाई ( Shade ) डालना चाहते हो तो उसके लिए आप “ Background Layer ” में जाएँ और वहाँ आप “ Ellipse Tool ” का चुनाव करें और फिर इमेज में Ellipse की आकृति बनाएं. आप Mask Feather का इस्तेमाल करके इसे पारदर्शी भी बना सकते हो. अंत में आप Mask Overview में देख सकते हो की आपकी इमेज किस प्रकार दिखाई देगी.
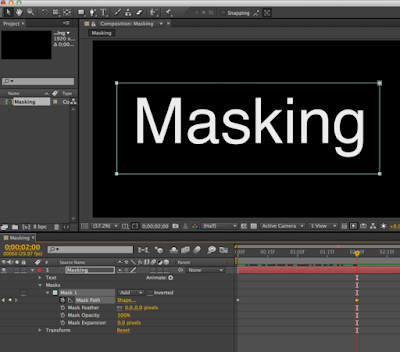 |
| Image Graphic Background ko Pardarshit Karen |
C.
Transfer Modes : इसके
जरियें आप दो इमेज को एक साथ जोड़ सकते हो. आप नयी इमेज को चुन लें. जिस तरह
फोटोशॉप (
Photoshop ) में Blending Mode कार्य करता है ये भी ठीक उसी प्रकार से कार्य
करता है. इसके लिए आपको Toggle Mode और Track
Matte Dropdown Menus करना
होता है. इसके लिए आप F4 दबाएँ. इस तरह आपको
स्क्रीन पर वो इमेज दिखाई जाती है जिसे आप जोड़ना चाहते हो.
आप साथ में दिए
त्रिभुज की आकृति पर क्लिक करें. आपके सामने एक लिस्ट आती है. आप उसमे से अपनी
पसंद का कोई भी ट्रान्सफर मोड ( Transfer Mode ) चुन लें. आप चाहे तो इमसे से किसी को चुनकर उन्हें जांच भी सकते हो.
 |
| Masking Transparent Mode Transparency Toggle Mode |
D.
Transparency : अगर
आपने पारदर्शी (
Transparent ) ट्रैक नही लिया था
तो Track
Matte आपको पारदर्शिता की
अनुमति देता है. अगर आप ये देखना चाहते हो कि आपकी लेयर में पारदर्शी ट्रैक है या
नही तो आप उसके लिए “ Composition Panel ” में
जाएँ और वहाँ से आप “ Transparency Switch ” पर
क्लिक करें. Track
Matte को सेट करने के बाद
आप लेयर को पारदर्शी बना सकते हो, इसके लिए भी आपको कुछ चुनाव मिलते है. आप उनमे
से किसी को जांचे जैसेकि Luma Matte काले हिस्से को पारदर्शी बनता है और उसमे से
सफ़ेद हिस्सा दीखता है. किन्तु अगर आप Luma Matte Inverted को चुनते हो तो इसका ठीक उल्टा होता है, तो सफेद
हिस्सा पारदर्शी हो जाता है जिसमें से काला हिस्सा दिखाई देता है. इसके अलावा भी
वहाँ आपको कुछ अन्य Transparency आप्शन
दिए जाते है. आप इसमें से जिसे चाहें चुनकर इस्तेमाल कर सकते हो.
After
Effect, Animation, Graphics, Video Making or Image Transparency से जुडी किसी भी अन्य सहायता को पाने के लिए आप
तुरंत नीचे कमेंट करके जानकारी हासिल कर सकते हो. आपको तुरंत Reply किया जाएगा.
 |
| पारदर्शिता |
After Effect mein Mask Pardarshita Dalen, आफ्टर इफ़ेक्ट में मास्क पारदर्शिता डालें, Add Mask Transparency in After Effect, Image Graphic Background ko Pardarshit Karen, Masking Transparent Mode Transparency Toggle Mode, मास्क, पारदर्शिता.
YOU MAY ALSO LIKE
- आफ्टर इफ़ेक्ट क्या है










No comments:
Post a Comment